Applicazioni Macintosh
Web Browser
Chat e videoconferenza
Peer-to-Peer p2p su mac
Streaming Video
Divx, xvid e Mpeg con il Mac
Programmi per la manutenzione del Mac
Visualizzatori di immagini
Mixare musica con il Mac
_
I migliori Tutorial
Mac Os X- Problemi e soluzioni
Sfoglia filmati in Safari
Immagini in JPG con AppleScript
Mac Os X: preferenze corrotte
Mac all'Anagrafe
Tiger e file invisibili
Registrare sul Mac un video in streaming
Da divx a DVD con iDvd
Thunderbird da Panther a Tiger
Mail 2.0 Mac OsX Tiger
APE + CUE su Mac
Copiare dati da Mac a Mac
Safe Boot (avvio di sicurezza del Mac)
Come
disinstallare i programmi
Divx con ffmpegX
Splittare un divx
Gestione colore: il monitor
Gestione del colore: stampante
Pacifist: reinstallare le applicazioni da dvd
o cd
Duplicare un Dvd-Film
Come si duplica un Dvd con capitoli
Masterizzare le foto con iPhoto
Guida ai processi di Mac Os X
Proteggere documenti con la password
Quanta Ram per il Mac
Spostare la cartella di iTunes
Ripulire un testo
ShakesPeer: DC++ per Mac
App per Mac
App per iPad
App per iPhone
App per Pod Touch
App per Categorie:
Business
Finanza
Fotografia
Giochi
Grafica e Design
Intrattenimento
Istruzione
Medicina
Meteo
Mode e Tendenze
Musica
News
Produttività
Riferimento
Salute e Benessere
Social Network
Sport
Sviluppatori
Utility
Viaggi
Video
Mac Os X - Tips e mini-tutorial
AMule Adunanza
per Mac Os X

LINK:
a) Download del programma:
aMule
b) Area del forum: p2p,
peer to peer con il Mac
c) Guida Mac e p2p
Avvertenza importante:
è vietato dalla legge condividere e scaricare materiale protetto
dal diritto di autore. Questo tutorial ha l'obiettivo di spiegare il
funzionamento di aMule esclusivamente per utilizzi legittimi ovvero per
lo scambio libero di documenti di cui si detengono i diritti.
Amule adunanza è un Mod (versione modificata) di aMule, programma
client p2p per Mac che funziona su reti emule / edonkey e kademila che
supporta il protocolli ed2k.
Questa particolare versione adunanza prende il nome dall’omonimo
forum nel quale, grazie alla
collaborazione di diversi utenti è stata realizzata la versione
modificata per consentire agli utenti FastWeb di sfruttare al massimo
le potenzialità di Amule
Installazione e configurazione
Scaricare Amule
adunanza
Una volta terminato il download vi troverete con un file compresso, decomprimetelo e copiate il file aMule nella vostra cartella applicazioni.
LISTA SERVER:
Cliccate sull'icona raffigurante il mondo (la seconda
da sx subito dopo quella con la X). Vi compare la lista dei server. Connettetevi
al server DonkeyServer n.1 o n.2 con un doppio Click. Attendete il messaggio
di conferma dell'avvenuta
connessione.
In alternativa potete connettervi ai server interni Adunanza, riconoscibili dal numero di porta 2002. Generalmente il download su questi server è decisamente più veloce e le code si smaltiscono in meno tempo, tuttavia, visto lo scarso numero di utenti (e di conseguenza di file) la connsessione a questi server è consigliabile unicamente se volete scaricare file piuttosto condivisi.
Nella finestra login basso, se siete connessi correttamente, il nome sarà visualizzato in grassetto nell’elenco e l’icona col mondo in basso a dx visualizzara’ delle freccine gialle.
Cliccate sul tab KAD info a destra della finestra log e verificate che vi siano le scritte connected e running. Per sfruttare al massimo le potenzialità di aMule è necessario accedere alla sottorete KAD sulla quale viaggia la gran parte dei dati delle reti emule / edonkey.
PREFERENZE:
Sulla barra in alto cliccate sull’icona preferences
settings window raffigurante un cacciavite
e una chiave inglese quindi sulla scritta
connections della nuova finestra che vi si aprirà.
Qui
potete impostare il limite massimo di banda riservata per upload e
download. Per le connessioni FastWeb adsl 6Mbit consiglio
di limitare
l’upload
intorno ai 40 kb/s per non otturare la banda mentre per le connessioni
fibra il parametro puo’ restare inalterato.
Se non avete particolari esigenze di banda in download durante l’utilizzo di aMule (streaming video ecc…) potete lasciare illimitato ( 0 = zero = illimitato) il limite di banda in download.
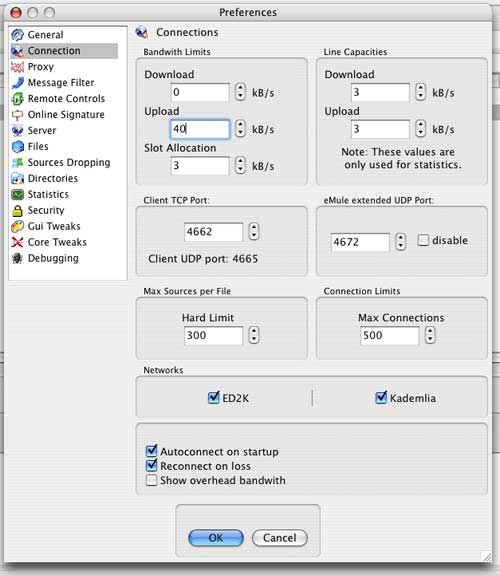
Fatto ciò cliccate sulla scritta directories e selezionate la cartella in cui volete vengano messi i file scaricati, poi selezionate le cartelle che volete condividere, per selezionare una cartella da condividere fate ctrl-clic sulla cartella nella rappresentazione ad albero del vostro hard disk. Le cartelle condivise saranno evidenziate in grassetto, quelle contenenti cartelle condivise saranno rappresentate dall’iconcina di una cartella rossa.
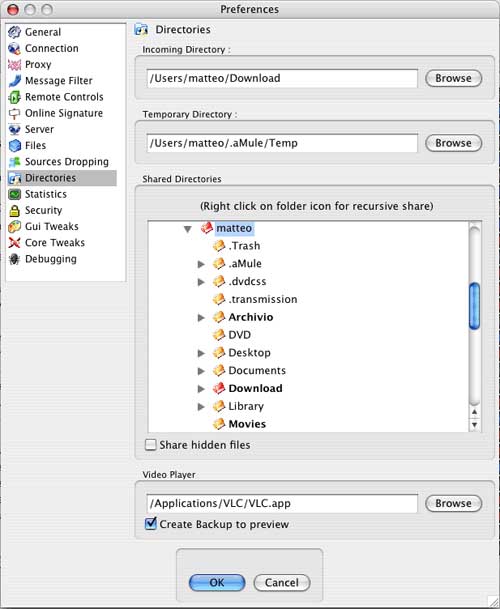
RICERCA E DOWNLOAD
Cliccate sull’icona search (quella sulla barra
in alto rappresentata da una lente di ingrandimento),
mettete il nome del file che volete cercare e impostate il parametro
di ricerca su global anziche’ su
server.
Date l’invio
e attendete che compaiano i risultati.
Ordinate i risultati per numero di fonti (found
sources) e tra i
file che vi interessanto selezionate quello con maggior numero di fonti,
fate ctrl-clic (o clic col tasto destro del mouse se lo avete) e cliccate
su download.
Suggerimento: diffidate dai file con molte fonti totali e poche complete. Spesso si tratta di fake!
Cliccate sull’icona transfer windows (raffigurante
due frecce)
nella barra in alto, vi apparirà la schermata con tutti i vostri
download con a fianco vari dati e una barra colorata, la sottile linea
verde sopra la barra rappresenta la porzione di file che avete gia’ scaricato.
Una legenda col significato dei vari colori è disponibile nell’appendice
B del tutorial.
E’ possibile configurare la priorita’ dei download mettendola
piu’ alta per i file che si vogliono completare prima facendo ctrl-clic
sul file nella lista e selezionando la voce set priority dal menu a tendina.
A destra della barra colorata troverete dei numeri in formato xx/yy+zz(kk)
dove:
X è il numero delle fonti da voi contattabili
Y è il numero totale di fonti per quel file
Z è il numero di fonti contattabili che sono gia’ in coda
per un altro file della vostra lista di download
K è il numero di fonti da cui state attualmente scaricando quel
file, ovviamente K sara’ presente solo per i file che state scaricando
in quel momento.
APPENDICE A - Funzionamento dei Crediti
Amule differisce radicalmente dagli altri sistemi p2p perché al
contrario degli altri, difficilmente garantisce velocita’ elevate
sui singoli file ma è in grado di gestire opportunamente la banda
a disposizione per scaricare contemporaneamente una miriade di file.
Questo significa che per un funzionamento ottimale e’ consigliato
accodare in download molti file.
Man mano che gli altri utenti scaricheranno da voi (questo avverà in
automatico e in forma anonima) voi accumulerete dei crediti che vi permetteranno
di guadagnare posti nella coda del client dell'utente da cui volete scaricare
quindi piu’ crediti avrete accumulato e meno aspetterete per scaricare
i file. I crediti vengono aggiornati ad ogni riavvio di aMule e NON sono
visualizzabili dall’utente.
consiglio: se cercate di connettervi ad un server pieno più di
una volta ogni 10 minuti il server interpreterà la vostra richiesta
come un flood e verrete bannati temporaneamente dal server.
APPENDICE B - colori della barra di progresso
Blu Scuro: il file ha fonti complete e verrà scaricato in breve
tempo
Blu Chiaro: il file ha poche fonti complete e verrà scaricato
ma in più tempo del caso precedente
Verde: il file è completo e disponibile nella cartella dei file
scaricati
Rosso: il file non ha fonti complete (se il file è appena stato
accodato è probabile che le fonti arriveranno in seguito)
Grigio: indica la parte di file gia’ scaricata e present esull’hard
disk nella cartella temporanea
Giallo: indica il “chunk” ovvero la porzione di file attualmente
in download (il chunk e’ di circa 10 Mb e pertanto aulla barra
rispettiva a file molto grossi la linea gialla sara’ sottilissima
e non visibile all’occhio)
Quando un file è in stato di stop il colore corrispondente al
suo stato sarà visualizzato in una tonalità meno
brillante.
Un file indicato da una barra a tratti blu e rossa significa che ci sono
fonti complete solo per alcune parti, se tra i numeri a destra della
barra c’e’ un segno “+” probabilmente troveremo
le fonti complete mancanti con la funzione A4AF.
APPENDICE C - la funzione A4AF
Ogni utente vi acceterà in coda per un solo file alla volta.
Se state scaricando piu’ file dallo stesso utente accanto alla
barra colorata avrete dei numeri di questo tipo xx/yy+zz(kk), in questo
caso il numero Z indica gli utenti che hanno quel file ma da cui in quel
momento non potete scaricare perché siete nella sua coda per un
altro file.
Se avete l’esigenza di scaricare prima un determinato file, oltre
a dargli un’alta priorita’ potete fare ctrl-clic su questo
e dal menu’ a tendina selezionare la voce swap every A4AF to this
file now dal sottomenu’ “extended options”.
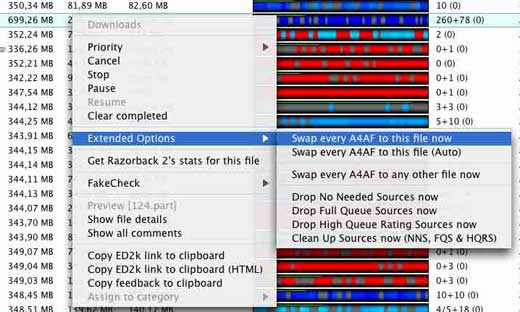
Tutorial di gnombyX - Forum di Mac Peer
Si veda anche: aMule, guida all'uso
Principali sezioni del Forum di Mac Peer:
Forum Index
Mac
Help
Mac
basic
Mac
News- Pianeta Apple
Applicazioni
Hardware
e periferiche
I
migliori freeware
Giochi
per Mac
p2p
su Macintosh
Mi
sono iscritto al Forum
Grafica
Digitale
Audio
Video Foto col Mac
Artlab
Estesie
Mercatino
Vendo
Mercatino
Cerco
ARCHIVIO
_

