Applicazioni Macintosh
Web Browser
Chat e videoconferenza
Peer-to-Peer p2p su mac
Streaming Video
Divx, xvid e Mpeg con il Mac
Programmi per la manutenzione del Mac
Visualizzatori di immagini
Mixare musica con il Mac
_
I migliori Tutorial
Mac Os X- Problemi e soluzioni
Sfoglia filmati in Safari
Immagini in JPG con AppleScript
Mac Os X: preferenze corrotte
Mac all'Anagrafe
Tiger e file invisibili
Registrare sul Mac un video in streaming
Da divx a DVD con iDvd
Thunderbird da Panther a Tiger
Mail 2.0 Mac OsX Tiger
APE + CUE su Mac
Copiare dati da Mac a Mac
Safe Boot (avvio di sicurezza del Mac)
Come
disinstallare i programmi
Divx con ffmpegX
Splittare un divx
Gestione colore: il monitor
Gestione del colore: stampante
Pacifist: reinstallare le applicazioni da dvd
o cd
Duplicare un Dvd-Film
Come si duplica un Dvd con capitoli
Masterizzare le foto con iPhoto
Guida ai processi di Mac Os X
Proteggere documenti con la password
Quanta Ram per il Mac
Spostare la cartella di iTunes
Ripulire un testo
ShakesPeer: DC++ per Mac
App per Mac
App per iPad
App per iPhone
App per Pod Touch
App per Categorie:
Business
Finanza
Fotografia
Giochi
Grafica e Design
Intrattenimento
Istruzione
Medicina
Meteo
Mode e Tendenze
Musica
News
Produttività
Riferimento
Salute e Benessere
Social Network
Sport
Sviluppatori
Utility
Viaggi
Video
Mac Os X - Tips e mini-tutorial
SHAKESPEER
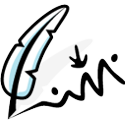
Applicazione DC++ Direct Connect per Mac OS
X
LINK:
a) Download del programma:
ShakeSpeer
b) Area del forum: p2p,
peer to peer con il Mac
c) Localizzazione in italiano
La prima cosa da fare, appena aperta l'immagine disco, è sistemare
l'icona ShakesPeer nella cartella Applicazioni del
disco rigido. Quando il processo è terminato, basta aprire il
file "ShakesPeer" dalla
cartella Applicazioni e magari, per maggiore comodità, sistemarlo
nel Dock.
Aperta l’applicazione, si presenta una finestra come questa:
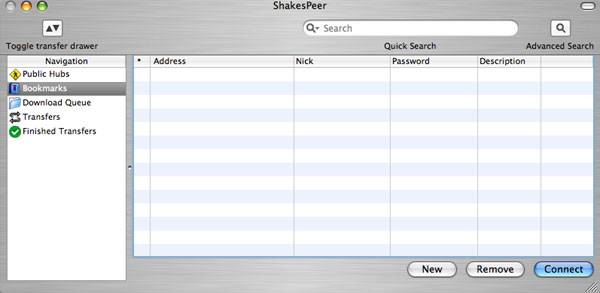
Questa è la finestra principale del programma.
Ora, per impostare il programma, è necessario selezionare la voce “Preferences…” dal
menu ShakesPeer:
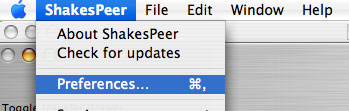
Appaiono quattro iconcine nella parte alta della finestra:
Identity
Qui sono richieste alcune informazioni sull’identità dell’utente.
Il nick name che s’intende utilizzare, l’indirizzo di posta
elettronica (facoltativo), la descrizione dei file che s’intende
condividere (facoltativo), infine il tipo di connessione che si utilizza.
Segue un esempio:
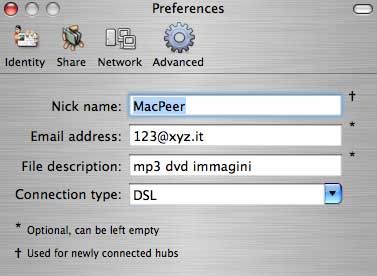
Share
È necessario impostare alcuni particolari che riguardano i file
da condividere. Viene richiesto di indicare la cartella ove saranno ospitati
i file in fase di download (“download folder”) e poi quella
che ospiterà i download completi (Complete folder).
In basso invece bisogna indicare quali saranno i file che saranno condivisi.
Ci sono tre pulsanti: “Update”, “Remove” e “Add”.
Ovviamente, essendo la prima volta che si utilizza il programma, bisogna
aggiungere, quindi va selezionato “Add”. Cliccando sul pulsante,
appare un’altra finestra attraverso la quale è possibile selezionare
i file. Subito dopo aver selezionato il file che si intende condividere,
parte il processo di hashing che è possibile seguire nella parte
bassa della finestra principale di ShakesPeer.

Finito il processo (naturalmente la sua durata dipende dalla quantità di documenti che s’è scelto di condividere) la finestra preferences/identità assomiglierà a questa:
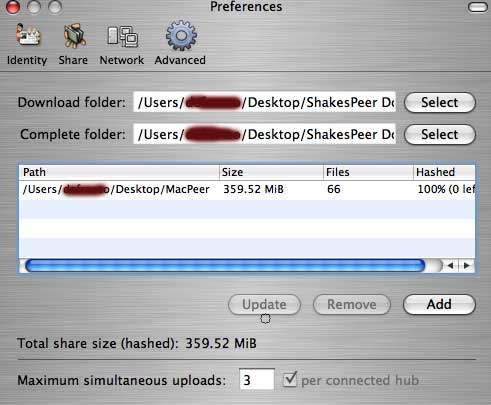
Molto comoda l’indicazione della misura totale della condivisione: “Total
share size (hashed)”. Nella riga più in basso si trova la
scritta “Maximum simultaneous uploads”, nello spazio bianco
che segue non si deve far altro che indicare il numero di slot che s’intendono
aprire. In parole povere, quante persone possono scaricare da noi contemporaneamente.
Di solito tre dovrebbe andar bene; certo, chi possiede una connessione
T3 (fibra) non sia avaro e apra più slot!
Network
Qui viene chiesto se ci si vuole mettere in modalità attiva o passiva.
Lasciare selezionato Active. Se, invece, si è dietro un firewall, è necessario
selezionare Passive e fare il test port per verificare se la porta indicata
va bene.
N.B. È inutile che gli abbonati Fastweb facciano il test, avranno
sempre un errore come risultato.
Advanced
In questa finestra, dopo aver selezionato le opzioni avanzate, si lascia
tutto com’è. L’ultima riga, Hublist address, è il
link dal quale ShakesPeer prenderà l’elenco degli hub pubblici.
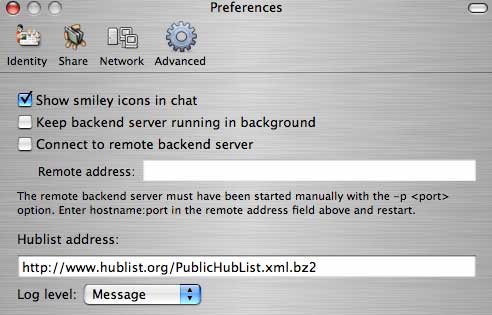
Con questo terminano le impostazioni.
Finestra principale del programma
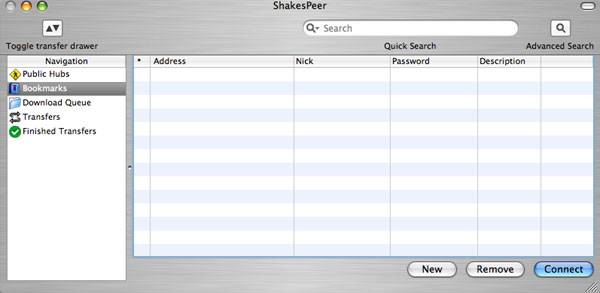
Nella parte sinistra della schermata di ShakesPeer possiamo vedere
cinque icone disposte in verticale.
1) Public hubs: cliccandoci sopra, lo spazio centrale
della finestra potrebbe apparire vuoto. A ciò si ovvia selezionando
il pulsante “Refresh” (in basso a destra). Ovviamente quando
apparirà la lista, si potrà selezionare un hub e cliccare “Connect”,
pulsante accanto al precedente.
Esiste anche la possibilità di
inserire manualmente un hub, magari non presente nella lista. Per far
questo è necessario inserire l’indirizzo nello spazio
bianco che segue “Manual Address” (situato sempre nella
parte bassa della finestra) e cliccare su Connect.
2) Bookmarks: cliccando sulla seconda iconcina, non si ha
altro che una schermata con gli hub preferiti. Per registrare un hub, basta
selezionare in basso alla finestra il pulsante “New”, cliccare
(DUE VOLTE!) nello spazio sottostante la parola “Address” e scrivere
l’indirizzo dell’hub. Stessa procedura per gli altri spazi. Poi
c’è la colonna “Password”. È possibile entrare
in alcuni hub solo una volta registrati. Per far questo si dovrà comunicare
una password ad un operatore di quell’hub e ricevere da lui una tag da
aggiungere al nostro nick. Dopo questo si cliccherà l’iconcina “Bookmarks” e
si registrerà l’hub tra i preferiti indicando nick+tag e password.
Ovviamente una volta registrato l’hub, selezionando “Connect” si
potrà, appunto, connettersi ad esso. Alla sinistra dell’indirizzo
dell’hub c’è un quadratino. Spiccandolo, si manifesta la
volontà che ShakesPeer si colleghi a quell’hub all’apertura
del programma.
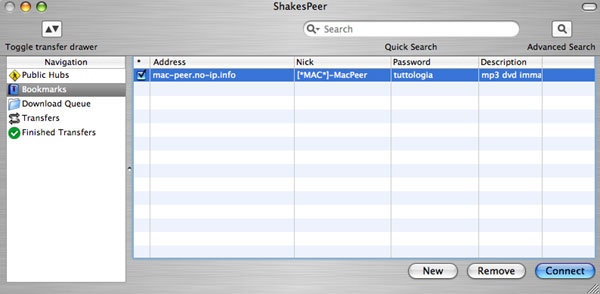
3) Download queue: non indica altro che la coda dei
file che si è scelto
di scaricare.
4) Transfers: indica i file in fase di download.
5) Finished Transfers: indica i download completi.
Connesso ad un hub
Appena connessi ad un hub, seguendo la procedura proposta precedentemente,
si ha la situazione descritta dall’immagine:
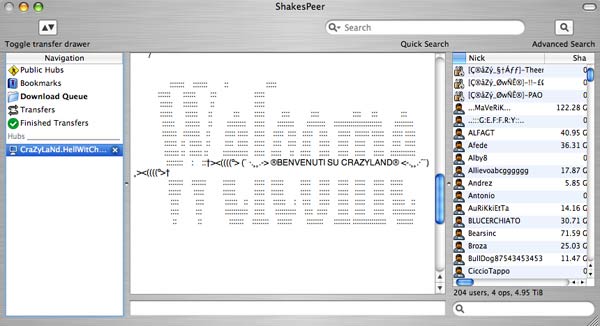
La finestra di ShakesPeer appare divisa in tre parti. Sulla sinistra
sotto le iconcine descritte prima troviamo uno spazio nel quale il
programma ci segnalerà:
1 - A quali hub si è connessi.
2 - Conversazioni private in corso.
3 - Eventuali messaggi dei bot di un hub.
4 - Le ricerche in corso.
Al centro della finestra si trova la main-chat dell’hub al quale
si è connessi. All’interno di essa è possibile seguire
una conversazione e leggere eventuali messaggi dello staff dell’hub.
Per scrivere non bisogna far altro che digitare nello spazio bianco in
fondo alla finestra.
Nella parte destra della finestra si ha la lista
degli utenti connessi all’hub. Il nick degli utenti “normali” è accompagnato
dall’iconcina di una persona, invece quello degli Operatori e dei
Bot da un’immaginetta raffigurante una chiave ed un lucchetto.
Oltre l’immaginetta e il nick, viene segnalata anche la Tag, la
descrizione dei file, la velocità dell’utente e l’indirizzo
email.
Inoltre è possibile interagire con gli utenti. Basta usare
sul nick che interessa la combinazione ctrl+click (o il tasto destro,
per chi fosse provvisto di mouse a due tasti). Dopo aver cliccato si
hanno tre opzioni (di solito):
1) Browse user’s files: selezionandolo, si sceglie
di scaricare la lista indicante tutti i files di quell’utente.
2) Send private message: permette di comunicare con
l’utente
selezionato, inviandogli un messaggio o iniziando una conversazione privata
(non in
mainchat).
3) Terzo comando: può variare da hub ad hub.
Di solito contiene una serie di comandi speciali.
Sotto la finestra degli utenti c’è un’ulteriore segnalazione:
numero d’utenti connessi all’hub, numero d’operatori
e bot e quantità totale di file condivisi all’interno dell’hub.
Sotto ad essa è presente uno spazio bianco, che non è altro
che un filtro per cercare un utente in particolare. Ad esempio va digitata
la parola “MacPeer” se si cerca un utente con questo nick.
Oltre alle tre parti in cui può esser divisa la finestra di ShakesPeer, è possibile
anche vedere lo stato dei file in download o in upload, selezionando
il pulsante “Toggle Transfer Drawer”, uscirà un’ulteriore
finestra attraverso la quale sarà possibile conoscere il nick
dell’utente dal quale si sta scaricando, il tempo rimanente alla
fine del download (o dell’upload) ed altre notizie.
Altra importante sezione della finestra è lo spazio bianco in
alto a destra, delimitato a destra da una crocetta (per cancellare
la chiave di ricerca) e a sinistra da una lente d’ingrandimento.
Cliccando su questa, è possibile selezionare che tipo di file
si sta cercando al fine di restringere la ricerca. Ad esempio, se si
cerca un filmato,
aiuterà selezionare (cliccando sulla lente d’ingrandimento) “Movies”,
poi scrivere la chiave di ricerca nello spazio e cliccare Enter.
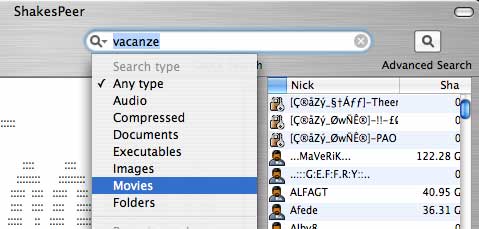
Il pulsante accanto allo spazio per le ricerche è “Advanced Search”. Dal nome si capisce che ha la funzione di rendere più specifica la ricerca dell’utente.
COMINCIARE A SCARICARE
Appena eseguita la ricerca, si aprirà una finestra con i risultati
della suddetta. Per ogni file si indicano: nome, nick del possessore,
la sua misura, TTH *, il numero di slot di cui il possessore del file
dispone (ad esempio 2/3 vuol dire che quell’utente ha due slot
liberi su 3. Ovviamente converrà selezionare utenti che hanno
un maggior numero di slot aperti. Questo non vuol dire però che
tra uno che ha 2/3 slot aperti e uno che ne ha 31/99 vada scelto il secondo
perché ha più slot aperti! È necessario fare una
breve operazione e dividere il numero di slot liberi per quello degli
slot totali, si dovrà scegliere l’utente che ha un rapporto
il più possibile vicino all’1.), la destinazione del file
nel computer dell’utente possessore, l’hub nel quale egli
si trova e per ultimo, ma forse la notizia più importante: la
sua velocità.
*TTH (Tiger Tree Hashing): è utile per la verifica dell’integrità dei
pezzi di dati. Questi dati saranno spezzati in piccole parti che verranno
ricomposte insieme fino a formare una radice. Un esempio di radice può essere
5MU5BAJ656OIRYDKNT22FATZ52MJTFCICGGVOBI. Quindi il processo di hashing
già descritto in precedenza non consiste che in questo: spezzettare
in piccole parti tutto il materiale condiviso.
Scelto il file che interessa, con la solita combinazione ctrl+click (o
tasto destro, se provvisti di un mouse a due tasti) si selezionerà l’opzione “Download
selected file”, appunto per iniziare il download del file scelto.
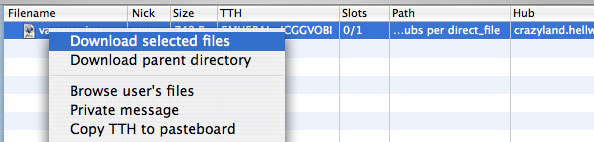
N.B. è possibile cambiare l’ordine delle notizie della ricerca.
Se, ad esempio, si è più interessati alla velocità che
al TTH, è possibile cliccare sulla parola “speed” e,
quando il cursore diventa una manina, trasportare la colonna al posto
di quella che indica il TTH.
Nella finestra dei trasferimenti, è possibile seguire l’andamento del download in corso:
![]()
Una volta terminato il download, la finestra apparirà così:
![]()
Se invece si vuole scaricare la lista file di un utente, si vedrà questo:
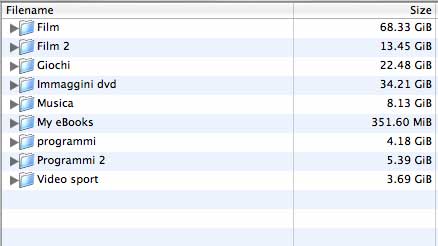
Spiccando la casellina “Flat structure”, si avrà la
possibilità di vedere tutti i files dell’user, senza che
questi siano contenuti in cartelle (Film, Film 2, Giochi... come nell’immagine
precedente).
È utile ricordare che qualora il download non partisse, è possibile
andare in “Download Queue” e cliccando sul file che non parte
(ctrl+click) selezionare “Search by TTH”. In questo modo
Shakespeer cercherà altri files uguali, però da altre fonti.
Tutorial di Czar iscritto al Forum di Mac Peer
Gli screenshot si riferiscono alla versione 0.8.1 di ShakeSpeer
Principali sezioni del Forum di Mac Peer:
Forum Index
Mac
Help
Mac
basic
Mac
News- Pianeta Apple
Applicazioni
Hardware
e periferiche
I
migliori freeware
Giochi
per Mac
p2p
su Macintosh
Mi
sono iscritto al Forum
Grafica
Digitale
Audio
Video Foto col Mac
Artlab
Estesie
Mercatino
Vendo
Mercatino
Cerco
ARCHIVIO
_

