Applicazioni Macintosh
Web Browser
Chat e videoconferenza
Peer-to-Peer p2p su mac
Streaming Video
Divx, xvid e Mpeg con il Mac
Programmi per la manutenzione del Mac
Visualizzatori di immagini
Mixare musica con il Mac
_
I migliori Tutorial
Mac Os X- Problemi e soluzioni
Sfoglia filmati in Safari
Immagini in JPG con AppleScript
Mac Os X: preferenze corrotte
Mac all'Anagrafe
Tiger e file invisibili
Registrare sul Mac un video in streaming
Da divx a DVD con iDvd
Thunderbird da Panther a Tiger
Mail 2.0 Mac OsX Tiger
APE + CUE su Mac
Copiare dati da Mac a Mac
Safe Boot (avvio di sicurezza del Mac)
Come
disinstallare i programmi
Divx con ffmpegX
Splittare un divx
Gestione colore: il monitor
Gestione del colore: stampante
Pacifist: reinstallare le applicazioni da dvd
o cd
Duplicare un Dvd-Film
Come si duplica un Dvd con capitoli
Masterizzare le foto con iPhoto
Guida ai processi di Mac Os X
Proteggere documenti con la password
Quanta Ram per il Mac
Spostare la cartella di iTunes
Ripulire un testo
ShakesPeer: DC++ per Mac
App per Mac
App per iPad
App per iPhone
App per Pod Touch
App per Categorie:
Business
Finanza
Fotografia
Giochi
Grafica e Design
Intrattenimento
Istruzione
Medicina
Meteo
Mode e Tendenze
Musica
News
Produttività
Riferimento
Salute e Benessere
Social Network
Sport
Sviluppatori
Utility
Viaggi
Video
Mac Os X - Tips e mini-tutorial
DUPLICARE UN DVD CON IL MAC

Ovvero come comprimere un DVD film entro i 4.2 Giga masterizzabili
utilizzando esclusivamente dei freeware
Ingredienti:
a) Un DVD regolarmente acquistato da duplicare per uso personale
b) Un DVD da 4,7Gb da masterizzare
c) MacTheRipper (freeware) oppure
0Sex
d) MovieGate (freeware*)
- Segui il seguente url: http://www.macetvideo.com/dl_center/dl_center.html per
scaricare la versione di Moviegate adatta al tuo Mac
(Panther o Tiger).
*Importante:
la versione 1.1.8 di Moviegate è ancora freeware, gira sia su
Mac Os X 10.3 Panther che su Mac Os X 10.4 Tiger ed è disponibile
per il download!
TUTORIAL
RAPIDO
1) Rippare il DVD con MacTheRipper,
scegliendo "TITLE ONLY EXTRACTION".
IMPORTANTE: cliccare sul tasto "stream" e
selezionare la lingua desiderata.
2) Si ottengono così due file: il video con estensione .m2v e l'audio con estensione .ac3
3) Aprire MovieGate e
selezionare i due file negli appositi campi.
In Video Source clicca
su Choose e seleziona il video con estensione .m2v;
in Audio
Source clicca su Choose e selezione l'audio .ac3.
IMPORTANTE: MovieGate vi chiederà di scegliere
tra "Reencode" e "Keep
MPEG-2".
Scegliere "Keep MPEG-2"!
Opzionale: cliccare su Chapters se si vogliono creare i capitoli.
Poi click sul tasto "Modify" e si aprirà una
finestra in basso dove selezionare il video da convertire.
Clicca su "Start" e attendi che abbia finito.
Con un Power Mac G4 Dual 1,25Mhz l'operazione dura 25 minuti circa.
4) Si ottiene
così un DVD (ovvero le due cartelle AUDIO_TS e VIDEO_TS) pronto
per la masterizzazione su un normale supporto vergine da 4,7 Gb
Nota: se nelle preferenze di
MovieGate scegliete "create Disk image for burning" si
ottiene un file .img che si può aprire
e masterizzare direttamente con Utility Disco.

TUTORIAL NEL DETTAGLIO CON IMMAGINI

1) Apriamo MacTheRipper e
inseriamo nel nostro lettore un DVD film. Dopo che MacTheRipper avrà
concluso il riconoscimento automatico (scanning) del DVD, posizioniamoci
sul pannello "Mode" e
dal menu a
tendina scegliamo l'opzione "Title
Only Extraction".
Adesso nel menu a tendina di sotto
scegliamo appunto quale "Title" selezionare:
ovvio a noi interessa il film e sarà facile riconoscerlo basandoci
sulla durata del film stesso:
in questo caso avremo "Title
01 (Ang 1) 16:9 01:35:00". Sì, è proprio il
nostro film... :)
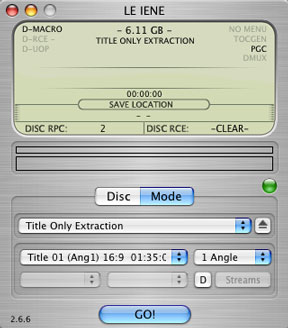
Adesso click sul pulsantino "D" in basso
a destra e click sul pulsante "Streams"per
accedere al pannello
laterale e selezionare
il "Video Stream" e gli "Audio
Stream" che ci interessano.
Nel nostro caso la scelta è facile: spuntiamo lo stream relativo al nostro
film e l'audio stream che desideriamo (si possono eventualmente
aggiungere altre lingue, se presenti sul DVD, o anche i sottotitoli)
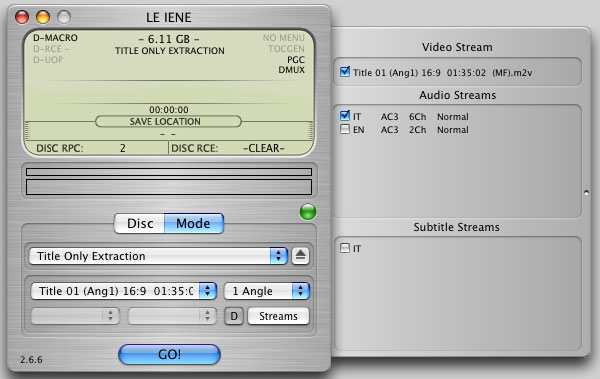
Vediamo qui sotto l'avanzare del processo di estrazione. Il risultato di tale operazione ci farà ottenere due file, rispettivamente un file .m2v per la sorgente video e un file .Ac3 per la sorgente audio.
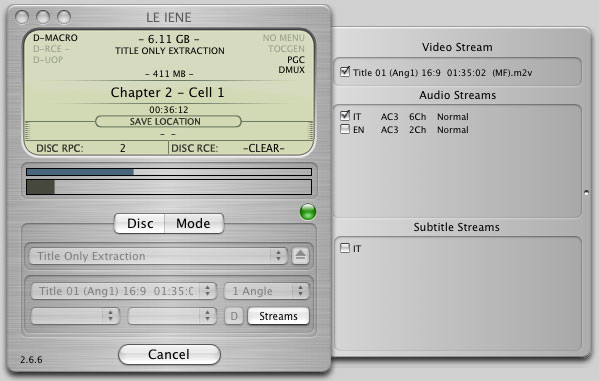
2) Una volta terminato,
MacTheRipper ci rimanda il suo messaggio e ci avverte della completata
estrazione. Bene, adesso guardiamo dentro il nostro HardDisk :

Troveremo quindi la nostra cartella contenente i due file di cui si è parlato
poco sopra.
All'interno della nostra cartella saranno presenti rispettivamente
il file "Titolo Film Title 1.m2v", il file "Titolo
Film Title 1-IT 6ch Normal-1.AC3" e una cartella
VIDEO_TS che possiamo in questa occasione ignorare.


3) Una volta scaricato
il file MovieGate, decomprimiamolo e poniamolo nella nostra
cartella Applicazioni, dopodiché lanciamolo. MovieGate si "incaricherà" di
verificare se esistono nuove versioni più aggiornate sul server
di www.macetvideo.com e se i tre elementi : "Mplayer" - "Mpeg2enc" - "Mp2enc" sono
già installati sul nostro Hard Disk (è necessario un collegamento
a internet!).
Portata a termine anche questa operazione possiamo iniziare
a usare il nostro programma : lavoreremo in modalità Standard e
non Expert.
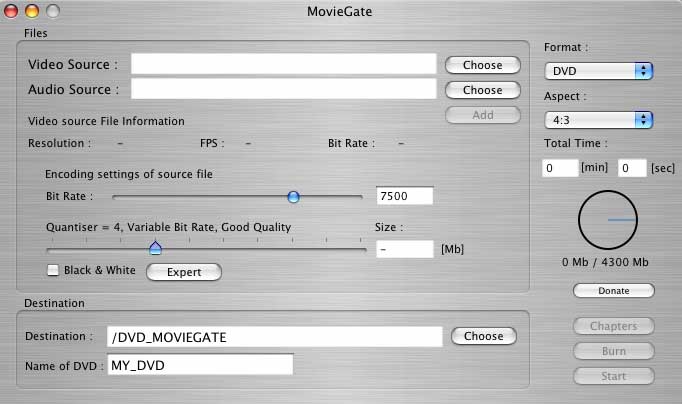
Come prima cosa scegliamo una destinazione finale per
quanto dovremmo ottenere e nel campo "Destination" in
basso a sinistra scegliamo una "cartella di destinazione" o
meglio creiamone una nuova e nominiamola. Noi l'abbiamo chiamata "DVD_MOVIEGATE".
Sempre
sotto nel campo "Name of DVD" inseriamo il nome desiderato,
di default è nominato "MY_DVD". Lasciamo tutto così com'è,
e tralasciamo i vari settaggi della modalità Expert.
Adesso passiamo a cose più interessanti... :)
Posizioniamoci
in alto e nei campi "Video Source" e "Audio Source" localizziamo
i due file come da figura. Il file.m2v per la fonte Video e il file.AC3
per la fonte Audio.
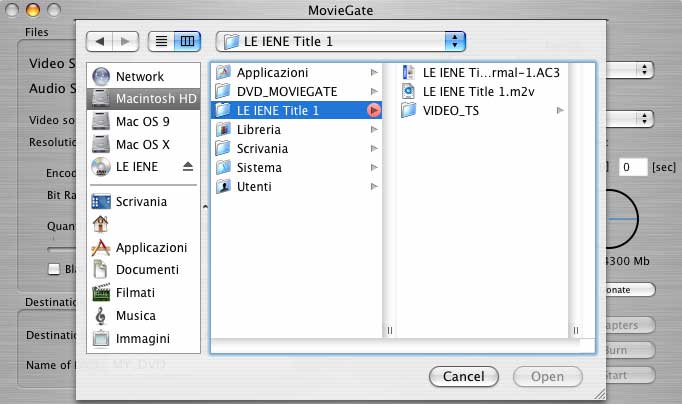
Ci verrà richiesto, dopo la localizzazione dei due file, di scegliere tra due opzioni : "Keep MPEG-2" e "Reencode". Noi scegliamo "Keep MPEG-2".
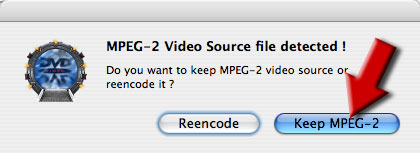
4) Ritorniamo adesso
al pannello principale di Moviegate e sotto i campi Video Source e
Audio Source clicchiamo sul pulsante "Add" per
visualizzare le informazioni relative la sorgente video, ovvero il
nostro film.
In "Format" scegliamo
DVD e in "Aspect" selezioniamo "16:9" se
il DVD è in
quel formato.
Avremo così una finestra come quella sotto
in figura :
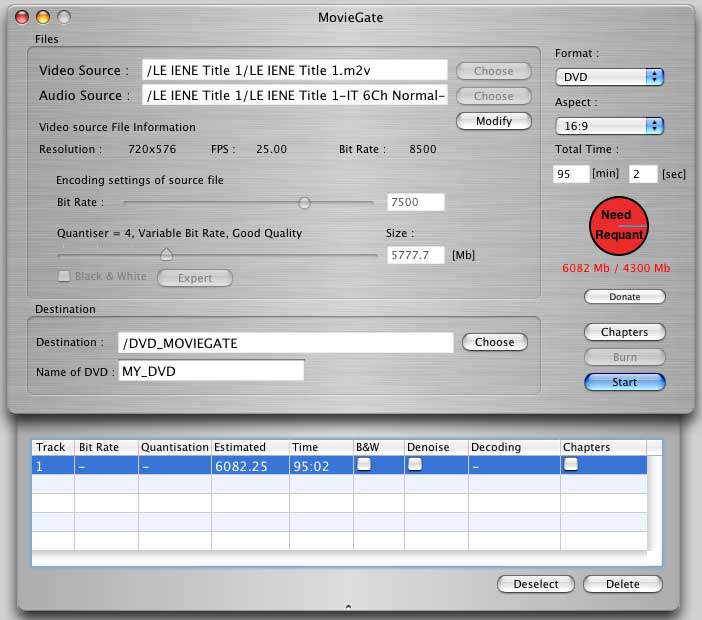
Come possiamo vedere il cerchio rosso alla nostra destra riporta
in MegaByte il "peso" dei due file estratti con MacTheRipper
e sempre in MB la dimensione finale del DVD che andremo ad ottenere
(il valore 4300 MB può essere modificato a seconda delle nostre
esigenze settandolo nelle Preferenze di Moviegate).
Sempre nelle Preferenze e più precisamente
nel pannello "Misc" possiamo eventualmente
spuntare l'opzione "Create Disc Image for Burning" nel
caso volessimo ottenere un'immagine disco pronta per essere masterizzata
con Utility Disco (Cartella Applicazioni > Utility).
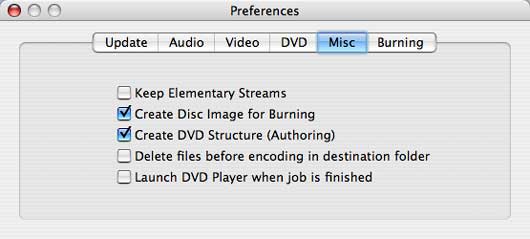
Se invece possediamo un software per la masterizzazione di terze parti, ad esempio Toast Titanium o DragonBurn tralasciamo questa opzione, ma ricordiamoci di spuntare comunque "Create DVD Structure (Autorithing)".
Opzionale:
cliccare su Chapters se si vogliono creare i capitoli.
A questo punto non ci resta che cliccare sul pulsante "Start" e
attendere il completamento delle quattro fasi (Fix of AC3 file, Requantisation,
Multiplexing e Authoriting of DVD) che ci porteranno al risultato
tanto sperato... :)

Bene, se tutto è andato per il "verso giusto" MovieGate
avrà terminato i suoi processi e nella cartella di destinazione,
precedentemente scelta/creata (nel nostro caso la cartella "DVD_MOVIEGATE")
troveremo le due cartelle AUDIO_TS e VIDEO_TS e altri
tre files, dai
quali sono state generate appunto le nostre due cartelle pronte per
la masterizzazione in formato DVD-ROM UDF.
Come possiamo
vedere, inoltre, il "peso" della cartella VIDEO_TS è stato
ridimensionato, basta fare la somma dei file .VOB o ottenere Informazioni
sulla cartella
stessa.
Si veda anche il proseguimento di questo mac-tutorial, che spiega come creare i capitoli del Dvd.
Tutorial di Avrobai. Stesura e screenshot di macric.
Per qualsiasi chiarimento o richiesta d'aiuto: Mac
Peer Forum - Audio e Video
Link correlati: Duplicare e comprimere un DVD Video adoperando Toast 7 Titanium
Principali sezioni del Forum di Mac Peer:
Forum Index
Mac
Help
Mac
basic
Mac
News- Pianeta Apple
Applicazioni
Hardware
e periferiche
I
migliori freeware
Giochi
per Mac
p2p
su Macintosh
Mi
sono iscritto al Forum
Grafica
Digitale
Audio
Video Foto col Mac
Artlab
Estesie
Mercatino
Vendo
Mercatino
Cerco
ARCHIVIO
_

