Applicazioni Macintosh
Web Browser
Chat e videoconferenza
Peer-to-Peer p2p su mac
Streaming Video
Divx, xvid e Mpeg con il Mac
Programmi per la manutenzione del Mac
Visualizzatori di immagini
Mixare musica con il Mac
I migliori Tutorial
Mac Os X- Problemi e soluzioni
Sfoglia filmati in Safari
Immagini in JPG con AppleScript
Mac Os X: preferenze corrotte
Mac all'Anagrafe
Tiger e file invisibili
Registrare sul Mac un video in streaming
Da divx a DVD con iDvd
Thunderbird da Panther a Tiger
Mail 2.0 Mac OsX Tiger
APE + CUE su Mac
Copiare dati da Mac a Mac
Safe Boot (avvio di sicurezza del Mac)
Come
disinstallare i programmi
Divx con ffmpegX
Splittare un divx
Gestione colore: il monitor
Gestione del colore: stampante
Pacifist: reinstallare le applicazioni da dvd
o cd
Duplicare un Dvd-Film
Come si duplica un Dvd con capitoli
Masterizzare le foto con iPhoto
Guida ai processi di Mac Os X
Proteggere documenti con la password
Quanta Ram per il Mac
Spostare la cartella di iTunes
Ripulire un testo
ShakesPeer: DC++ per Mac
App per Mac
App per iPad
App per iPhone
App per Pod Touch
App per Categorie:
Business
Finanza
Fotografia
Giochi
Grafica e Design
Intrattenimento
Istruzione
Medicina
Meteo
Mode e Tendenze
Musica
News
Produttività
Riferimento
Salute e Benessere
Social Network
Sport
Sviluppatori
Utility
Viaggi
Video
Mac
Os X - Tips e mini-tutorial
MAC OS X
DIAGNOSI E SOLUZIONI DEI PROBLEMI
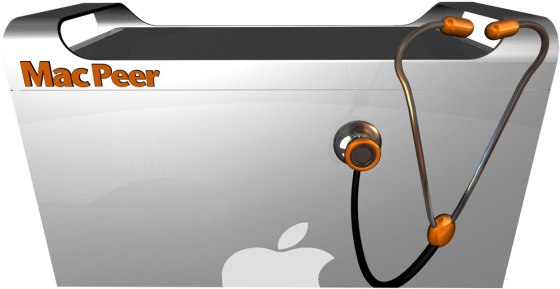
20
OPERAZIONI PER LA DIAGNOSI E LA SOLUZIONE DEI PROBLEMI INERENTI IL
SISTEMA OPERATIVO MAC OX 10.X
Attenzione: non tutti i passi sono applicabili allo stesso modo su Mac differenti o su sistemi operativi diversi. Là dove ci dovessero essere differenze, queste sono messe in evidenza per non indurvi ad effettuare operazioni errate o non possibili.
In sintesi:
01 Riavviare
02 Accertarsi di avere spazio libero sul disco di avvio
03 Verificare/Riparare i permessi
04 Verificare/Riparare il disco di avvio
05 Creare un nuovo utente e verificare se i problemi persistono
06 Eliminare la cache di sistema e dell’utente
07 Forzare il prebinding del sistema
08 Avviare in modalità Safe-Boot e verificare se il problema persiste
09 Effettuare il reset della PRAM
10 Effettuare il reset dell’open firmware e della NVRAM
11 Scollegare tutte le periferiche USB e Firewire ad eccezione del mouse
Apple
12 Installare nuovamente il più recente combo update
13 Avviare l’Apple Hardware Test (se necessario con il CD diagnostico
dell’hardware)
14 Verificare l’esistenza di blocchi danneggiati sul disco fisso
15 Rimuovere banchi RAM installati successivamente all’acquisto
del mac
16 Scollegare le PCI cards di produttori terzi
17 Effettuare il reset PMU o SMC
18 Archiviare e installare il sistema operativo
19 Ripristinare il disco da una configurazione salvata
20 Rivolgersi all’assistenza autorizzata
In dettaglio:
01 Riavviare :
Se riavviando il computer il problema non si ripresenta si può parlare di un problema temporaneo. Avete un sistema operativo funzionante.
02 Accertarsi di avere spazio libero sul disco di avvio:
Il sistema operativo necessita di spazio su disco per scrivere i propri swapfiles (la memoria virtuale), operazione che effettua in assenza di memoria ram disponibile. Non avere spazio su disco può comportare il blocco improvviso e l’impossibilità dell’avvio. Gli swapfiles possono occupare anche 2 GB di spazio in determinate e gravose condizioni. Rimuovete documenti o applicazioni non utilizzate per creare spazio. Tenete in conto di lasciare un valore di spazio libero del vostro disco di avvio (quello interno) che non vada al di sotto del 10-15 % della sua totale capacità, per non parlare di valori assoluti. Si possono trovare indicazioni più precise, ma vanno rapportate alle condizioni d’utilizzo e configurazione del Mac. La cifra può ad esempio aumentare anche in rapporto alla RAM totale installata. Se utilizzate l’indicazione del 10-15% siete nei margini.
Se avete problemi di spazio, oltre ad invitarvi ad una gestione più attenta dei vostri files, svuotate il cestino, dopo esservi assicurati di non aver più bisogno dei file cestinati e controllate i contenuti del vostro disco con una utilità come “What Size” o “Daisy Disk“.
03 Verificare/Riparare i permessi:
Avviate Utility Disco in cartella applicazioni/utility. Selezionate
il disco di avvio (solitamente Macintosh HD), selezionate il menu S.O.S.
o primo soccorso e cliccate su Ripara i permessi del disco.
Tutorial: ripara permessi
04 Verificare/Riparare il disco di avvio:
Avviate con il cd/dvd di installazione del sistema operativo; per farlo tenete premuto il tasto C durante il riavvio per far sì che il Mac riparta dal cd/dvd. Chiudete l’installer (* In Snow Leopard, dopo la scelta della lingua di installazione apparirà la schermata per installare, ignoratela e dal menu Utilities in alto potrete selezionare, tra gli altri, Utility Disco. NON procedete oltre con l’installazione!), aprite Utility Disco, selezionate il disco di avvio, selezionate il menu S.O.S. e procedete alla riparazione del disco.
Tale procedura può essere eseguita anche avviando in modalità utente
singolo (tasti comando + S da tenere premuti all’avvio) e digitando
fsck –fy. Eseguita la verifica/riparazione, digitare reboot (sul
punto si rimanda alle ulteriori note a fondo pagina e alla nota tecnica
di Apple http://support.apple.com/kb/TS1417?viewlocale=it_IT)
Vedi anche: tutorial ripara disco
05 Creare un nuovo utente e verificare se i problemi persistono:
Un utente amministratore può creare un nuovo utente. L’operazione si effettua in preferenze di sistema pannello account. Qualora i problemi si risolvano i motivi vanno ricercati nella libreria dell’utente problematico. Accade infatti e in via esemplificativa che alcuni files di preferenze si corrompano e la creazione di un nuovo utente comporta la creazione ex novo di questi files. Il medesimo discorso è valido per il supporto applicazioni, i fonts, ecc. ovvero il contenuto della libreria utente che può differire da un utente all’altro ma influire sulla stabilità del sistema.
06 Eliminare la cache di sistema e dell’utente:
Questa operazione va fatta SOLO e SOLTANTO in caso di problemi riconosciuti. Normalmente è il sistema operativo che se ne fa carico e non va considerata come operazione di ‘manutenzione’. Se il sistema non mostra problemi, NON effettuate questa operazione.
La rimozione delle caches (sistema, utente e fonts) si effettua con programmi utilità terzi come Cocktail, Yasu, Cache Cleaner ecc. L’operazione è anche eseguibile tramite comando da terminale. E’ sempre necessario riavviare dopo la rimozione. E’ necessario utilizzare utilità compatibili e aggiornate col proprio sistema.
07 Forzare il prebinding del sistema:
Questa operazione dipende da quale sistema operativo avete installato:
Il prebinding di sistema comporta la ricostruzione o l’aggiornamento
delle dipendenze del sistema. Comporta stabilità e maggiore velocità.
Per sistemi PRECEDENTI a OS X 10.4.x: Si effettua col terminale digitando
il seguente comando : sudo update_prebinding -root / -force
Per OS X 10.4.x (Tiger) e per OS X 10.5.x (Leopard): nella modalità di
visualizzazione e scorrimento del processo nella shell del terminale
con il seguente comando: sudo update_prebinding -debug -root / -force
E’ necessario l’inserimento della password di amministratore
e si deve attendere l’esecuzione completa del processo prima di
chiudere la shell. Per OSX 10.6.x (Snow Leopard) il comando non è più disponibile,
dal momento che il prebinding viene effettuato automaticamente ad ogni
riavvio.
08 Avviare in modalità Safe-Boot e verificare se il problema persiste:
L’avvio in modalità safe disabilita gli elementi login, gli startupitems non Apple, carica solo le estensioni necessarie all’avvio. Talvolta questi elementi sono la causa di problemi di avvio. Andranno rimossi o aggiornati qualora rappresentino il nostro problema. Si effettua premendo il tasto shift durante l’avvio del sistema operativo. Per informazioni specifiche inerenti il proprio OS si rimanda a questa nota tecnica di Apple: http://docs.info.apple.com/article.html?artnum=107392
09 Effettuare il reset della PRAM:
Il reset della PRAM si effettua con la seguente combinazione di tasti all’avvio: comando + opzione + P + R. La combinazione va eseguita dopo il primo suono di avvio e i tasti vanno tenuti premuti finchè il suono non viene ripetuto altre due volte. La seguente nota tecnica definisce la procedura e il contenuto della PRAM: http://docs.info.apple.com/article.html?artnum=2238-it
10 Effettuare il reset dell’open firmware e della NVRAM:
Questo si applica alle sole macchine PPC (Power PC). L’ operazione
non è possibile sui Mac con processore Intel, prodotti dal gennaio
2006 in poi. Il reset dell’open firmware e della NVRAM si effettua
con la seguente combinazione di tasti all’avvio: comando + opzione
+ O + F.
Bisogna attendere che la schermata dell’open firmware termini il
caricamento e al prompt occorre digitare in maiuscolo:RESET-NVRAM (invio)
SET-DEFAULTS (invio)
RESET-ALL (invio e attendere il riavvio) Il trattino si ottiene col tasto
? sulla tastiera.
11 Scollegare tutte le periferiche USB e Firewire ad eccezione del mouse Apple:
Riavviare senza alcuna periferica collegata ad eccezione del mouse originale. Ciò vi permetterà di capire se i problemi sono dovuti ad eventuali incompatibilità con la periferica, al mancato funzionamento delle porte e dei cavi di collegamento.
12 Installare nuovamente il più recente combo update:
I combo update del sistema operativo sono esclusivamente scaricabili dal sito Apple e differiscono dagli aggiornamenti ottenibili tramite aggiornamento software. Aggiornano le versioni dell’OS dalla versione nativa fino all’ultima disponibile. Contengono tutti gli aggiornamenti singoli scaricabili.
13 Avviare l’Apple Hardware Test (se necessario con il CD diagnostico dell’hardware):
Negli ultimi Mac Intel, l’accesso all’ Apple Hardware Test
(AHT) è possibile senza CD. E’ sufficiente avviare tenendo
premuto il tasto D. In alternativa si avvia inserendo il disco di installazione
(1 o 2, vedere l’articolo Apple indicato in fondo al punto) e tenendo
premuto il tasto D. Questo permette l’analisi dei problemi hardware
del computer perché volge la sua attenzione ai singoli componenti
quali: scheda logica, scheda video, banchi ram ecc.
Link all’articolo tecnico Apple: http://support.apple.com/kb/HT1509?viewlocale=it_IT
Il test non è sicuro al 100% e anche se non trova errori, non è detto
che non ci siano problemi hardware. Per contro, se ci sono, occorrerà portare
il computer in assistenza, segnalando l’errore rilevato.
14 Verificare l’esistenza di blocchi danneggiati sul disco fisso:
I blocchi danneggiati (bad block) sono aree della superficie del disco alle quali il sistema e le applicazioni non possono accedere. Una verifica della loro presenza può essere eseguita con utilità quali Techtool Pro (sia per PPC che Intel) o Drive Genius (solo per Intel). Entrambe le utilità sono disponibili in forma di DVD avviabile, ma per uno scan di superficie è sufficiente averle installate in /Applicazioni. Chi ha sottoscritto il piano di protezione AppleCare ha a disposizione TechTool Deluxe, una versione apposita di TechTool Pro.
Nel caso vengano trovati blocchi danneggiati occorrerà prendere in considerazione l'inizializzazione del disco con impostazione a zero dei dati. Questa procedura consente di isolare ed escludere i bad block e può essere risolutiva. Bisognerà comunque poi procedere a verifiche periodiche: nel caso lo sviluppo di blocchi danneggiati si ripresenti, è possibile che il disco vada sostituito.
Per inizializzare il disco con impostazione a zero dei dati bisogna riavviare dal DVD di una delle utilità citate oppure dal DVD di installazione di Mac OS X. In quest'ultimo caso, dopo la schermata di scelta della lingua, dal menu Utility si sceglierà Utility Disco e nel pannello Inizializza si selezionerà "Imposta a zero i dati" dalle Opzioni di sicurezza. N.B. Questa procedura eliminerà tutti i dati dal disco e li renderà irrecuperabili. Inutile precisare che va considerata come estrema ratio.
Un'indicazione indiretta della presenza di blocchi danneggiati può essere data da alcuni messaggi di errore incontrati durante l'utilizzo di DiskWarrior, quali "Directory cannot be rebuilt because an error occurred trying to access this disk" o "Directory cannot be rebuilt because of a problem communicating with this disk".
15 Rimuovere banchi RAM installati successivamente all’acquisto del mac:
Le memorie RAM aggiunte in un secondo tempo, non completamente compatibili o di scarsa qualità hanno sempre rappresentato un problema sulle macchine Apple. Rimuoverle temporaneamente aiuta a valutare eventuali problemi da queste generati. Se si hanno più “stecche” di RAM, può essere utile provarle una per volta, su differenti alloggiamenti; con un po’ di fortuna si potrebbe individuare una stecca fallata. La rimozione va fatta rigorosamente a computer spento e staccato dall’alimentazione.
16 Scollegare le PCI cards di produttori terzi :
Col tempo le PCI Cards possono diventare incompatibili con gli aggiornamenti di sistema. Controllare la compatibilità sul sito del produttore.
17 Effettuare il reset PMU o SMC:
Il PMU (Power Management Unit) è un circuito posto in prossimità della
scheda logica e si occupa della gestione dell’energia del computer
portatile, sia esso un iBook o un Powerbook. Per i dettagli è necessario
leggere la seguente nota tecnica in quanto il procedimento di reset differisce
da modello a modello: http://support.apple.com/kb/HT1431?viewlocale=en_US
(N.B. viene postato il link all’articolo in inglese, in quanto
quello in italiano contiene alcune inesattezze).
Nota aggiunta da Hartz: sui G5 costruiti nell’ultima parte del
2004 (late 2004) non c’è il tasto PMU e allora si provveda
a resettare la SMU (vedi articolo tecnico http://docs.info.apple.com/article.html?artnum=300341)
Per Mac Pro, iMac, MacMini, MacBook e MacBookPro, non esiste più PMU, ma SMC (System Management Controller). Per resettarlo in caso di problemi con la batteria la procedura è semplice:
- Nei portatili con batteria rimovibile: Si spegne il computer, si stacca il connettore di alimentazione, si rimuove la batteria e si preme il tasto di accensione del Mac per almeno 5 secondi. Si rilascia il tasto, si rimonta la batteria e si riavvia il computer normalmente.
- Nei portatili con batteria fissa (non rimovibile dall’utente, come tutti gli ultimi della serie “Unibody”): Si spegne il computer, si attacca il connettore di alimentazione alla rete elettrica e al Mac, sulla tastiera del portatile si premono i tasti di sinistra: Shift-Ctrl-Alt e il tasto di accensione contemporaneamente. Si rilasciano i tasti contemporaneamente e si riaccende il computer col tasto di accensione.
- Per Mac Pro, iMac con processore Intel, Mac-Mini con processore Intel o Xserve con processore Intel: Si spegne il computer, si stacca il cavo di alimentazione, si preme e si tiene premuto il tasto di accensione per almeno 5 secondi. Si rilascia il tasto, si ricollega l’alimentazione e si avvia il computer normalmente.
Riferimento articolo tecnico Apple: http://support.apple.com/kb/HT3964?viewlocale=it_IT
18 Archiviare e installare il sistema operativo:
(ATTENZIONE: si applica solo fino a Mac OS X 10.5 – Leopard. Da OSX 10.6 – Snow Leopard, l’opzione non è più disponibile) Questa procedura è spesso risolutiva e consiste nel reinstallare il sistema operativo mantenendo le proprie impostazioni di utente e i propri documenti inalterati. Si effettua come scelta nell’installer avviando con cd/dvd di installazione. Il processo archivia la precedente cartella sistema e libreria principale sul disco fisso in una cartella denominata sistema precedente. Potrà essere rimossa dopo aver valutato il buon funzionamento delle applicazioni. Sarà necessario aggiornare il sistema all’ultima versione disponibile, possibilmente con un combo update come specificato al punto 12.
19 Ripristinare il disco da una configurazione salvata:
E’ possibile ripristinare totalmente lo stato del proprio disco da una configurazione salvata su disco esterno. Utilità Disco è una delle applicazioni deputate a questa funzione. Altre informazioni di backup fornite da Apple nella seguente nota tecnica: http://support.apple.com/kb/HT1553?viewlocale=it_IT
20 Rivolgersi all’assistenza autorizzata:
Sul sito Apple partendo da questo url è possibile trovare il
centro assistenza più vicino: http://support.apple.com/kb/HT1434?viewlocale=it_IT
Ulteriori note: Software diffusi come Norton Utilities, Antivirus e
SystemWorks causano soprattutto in concomitanza con aggiornamenti di
sistema o passagi a OS superiori diverse incompatibilità con il
sistema operativo. Vanno rimossi con l’apposito unistaller scaricabile
dal sito Symantec in attesa degli aggiornamenti.
Controllare i logs di errore o crash con utilità come Console
permette talvolta di individuare il problema.
Avviare in modalità verbose (comando + V) permette di prendere
nota degli elementi caricati e degli eventuali errori ad essi correlati.
Mac OS X: risoluzione dei problemi di avvio in una nota tecnica Apple
sufficientemente completa: http://docs.info.apple.com/article.html?artnum=106464-it
INFORMAZIONI:
Tutorial originale: Traduzione libera a cura di flashcream del
documento in inglese: http://www.macosxhints.com/article.php?story=2004011205473937
Ultimo aggiornamento di Peterpan (Aprile
2010) con un contributo di Lester:
aggiunte alcune differenziazioni (PPC/Intel e aggiornamenti di OSX).
Illustrazione in 3D di Maina
Principali sezioni del Forum di Mac Peer:
Forum Index
Mac
Help
Mac
basic
Mac
News- Pianeta Apple
Applicazioni
Hardware
e periferiche
I
migliori freeware
Giochi
per Mac
p2p
su Macintosh
Mi
sono iscritto al Forum
Grafica
Digitale
Audio
Video Foto col Mac
Artlab
Estesie
Mercatino
Vendo
Mercatino
Cerco
ARCHIVIO

