Applicazioni Macintosh
Web Browser
Chat e videoconferenza
Peer-to-Peer p2p su mac
Streaming Video
Divx, xvid e Mpeg con il Mac
Programmi per la manutenzione del Mac
Visualizzatori di immagini
Mixare musica con il Mac
_
I migliori Tutorial
Mac Os X- Problemi e soluzioni
Sfoglia filmati in Safari
Immagini in JPG con AppleScript
Mac Os X: preferenze corrotte
Mac all'Anagrafe
Tiger e file invisibili
Registrare sul Mac un video in streaming
Da divx a DVD con iDvd
Thunderbird da Panther a Tiger
Mail 2.0 Mac OsX Tiger
APE + CUE su Mac
Copiare dati da Mac a Mac
Safe Boot (avvio di sicurezza del Mac)
Come
disinstallare i programmi
Divx con ffmpegX
Splittare un divx
Gestione colore: il monitor
Gestione del colore: stampante
Pacifist: reinstallare le applicazioni da dvd
o cd
Duplicare un Dvd-Film
Come si duplica un Dvd con capitoli
Masterizzare le foto con iPhoto
Guida ai processi di Mac Os X
Proteggere documenti con la password
Quanta Ram per il Mac
Spostare la cartella di iTunes
Ripulire un testo
ShakesPeer: DC++ per Mac
App per Mac
App per iPad
App per iPhone
App per Pod Touch
App per Categorie:
Business
Finanza
Fotografia
Giochi
Grafica e Design
Intrattenimento
Istruzione
Medicina
Meteo
Mode e Tendenze
Musica
News
Produttività
Riferimento
Salute e Benessere
Social Network
Sport
Sviluppatori
Utility
Viaggi
Video
Mac Os X - Tips e mini-tutorial
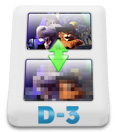
Dividere un divx
con D-Vision
3
Tutorial per dividere un file AVI con il Mac, utilizzando l'applicazione
D-Vision 3
Abbiamo visto, in un altro tutorial, come utilizzare ffmpegX per la creazione di un video Divx. Vediamo questa volta come "splittare", o meglio tagliare un file video AVI, generato per una dimensione finale di 1200 MB circa e da masterizzare in seguito su 2 CD.
Utilizzeremo per questo scopo D-Vision 3 che si può
scaricare al seguente indirizzo : http://www.objectifmac.com/
D-Vision 3 è un software freeware che,
grosso modo, svolge molte delle funzioni di ffmpegX ma con un'interfaccia
e un'installazione
decisamente più "amichevoli".
Apriamo allora D-Vision
3 e alla nostra destra in alto clicchiamo sul pulsantone rotondo "Tools".
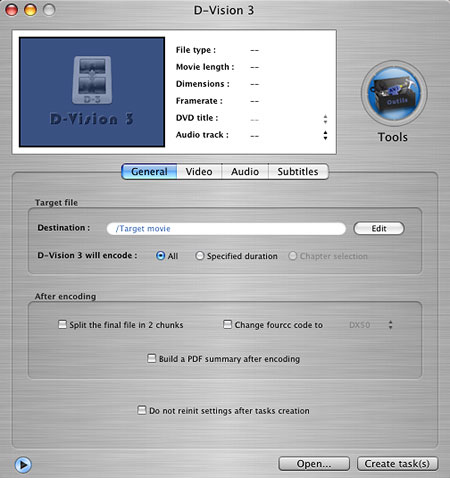
Si aprirà una finestra di questo tipo.
Non facciamoci impressionare: dobbiamo solo tagliare in due parti
il nostro file avi:
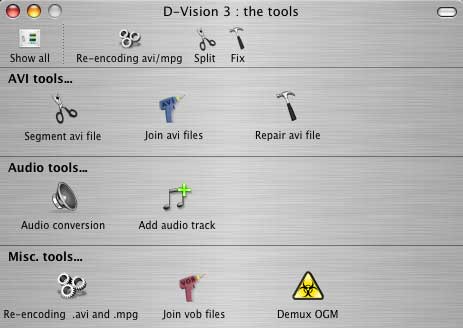
Visto quanti strumenti a disposizione? Ma a noi interessa solo la prima
riga in alto, ed esattamente l'iconcina "Split" a
forma di forbice.
Click quindi sopra l'icona e si aprirà quanto
sotto :
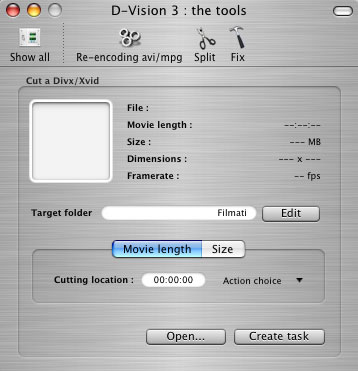
Trasciniamo allora il nostro file AVI da 1200 MB all'interno
della finestrella bianca vuota alla nostra sinistra, o utilizziamo
il pulsante "Open" per
localizzarne la posizione. Il file che stiamo utilizzando per il tutorial è di
poco inferiore come dimensione, ma non ha alcuna importanza...
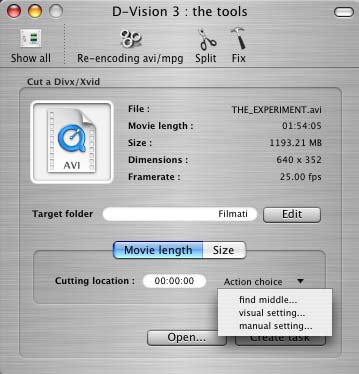
Come potete vedere, adesso abbiamo tutte le informazioni sul file da "splittare":
titolo,
durata, size, dimensione immagine e frame/rate.
Nel campo "Target
Folder" col pulsantino "Edit" scegliamo
la destinazione (di default è la cartella "Filmati" che
si trova all'interno della nostra Home ma possiamo scegliere anche la
Scrivania o altra destinazione).
Rimaniamo sempre sul pannello "Movie lenght" e
guardiamo un po' le opzioni di scelta "Action choice".
Come
possiamo vedere abbiamo tre possibilità: cercare
automaticamente il "punto di mezzo" del filmato (find
middle),
visualizzarlo e sceglierlo (visual setting), o inserire
manualmente (manual
setting)
il "punto di taglio" in minuti e secondi...
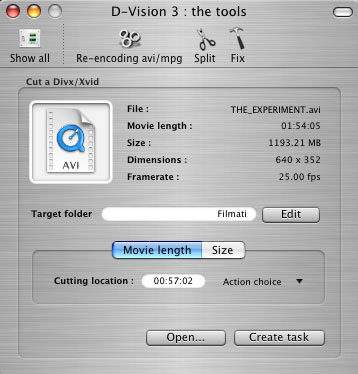

Nel caso si sia scelto "visual setting", sarà possibile
decidere dove operare "il taglio" spostandosi col cursorino
blu e applicare i setting cliccando sul pulsante "Apply".
Non
vi preoccupate se l'immagine apparirà allungata o distorta, è solo
un'anteprima!
A questo punto click sul pulsantino "Create task" in basso
nell'angolo di destra per aprire la finestra "Task management"
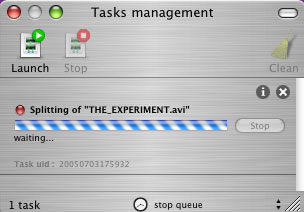
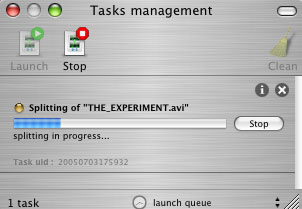
Vediamo quindi come il nostro "processo" sia adesso in attesa
(waiting...) nella figura di sopra. A questo punto click sull'iconcina "Launch" nell'angolo
in alto a sinistra per far partire il nostro "processo". Nella figura
di sotto possiamo visualizzarne l'avanzamento. Al termine dell'operazione D-Vision
ci avvertirà che lo splitting è stato portato a termine e nella
cartella o posizione precedentemente scelta, troveremo i nostri due file.
In
questo caso rispettivamente da 596,4 MB e 598 MB.

D-Vision 3 aggiunge al nome dei file/segmenti ottenuti, "part 1" per
il primo e "part 2" per il secondo.
Ora facciamo un controllo,
e apriamo i due file con VideoLanClient
(Vlc) o Mplayer, visioniamone
quindi il contenuto scorrendo le scene e nel caso si verificassero errori
di
lettura ripetere tutta la procedura da capo. Sconsiglio di usare
QuickTime Player per l'operazione di verifica.
E adesso... ? Beh, adesso, potete masterizzare il vostro video Divx,
in precedenza unico file da 1200 MB, su due supporti CD. E' stato difficile?
No, non credo...
Per la masterizzazione su CD dei due file ottenuti con lo "split" di
D-Vision è consigliabile se non doveroso utilizzare il formato
standard ISO9660. Questo per permetterne la visualizzazione anche su
piattaforme diverse da quella Macintosh e soprattuto per la visione sui
comuni lettori da tavolo Divx/Mpeg/Jpeg/Mp3.
Tutorial scritto da macric
Principali sezioni del Forum di Mac Peer:
Forum Index
Mac
Help
Mac
basic
Mac
News- Pianeta Apple
Applicazioni
Hardware
e periferiche
I
migliori freeware
Giochi
per Mac
p2p
su Macintosh
Mi
sono iscritto al Forum
Grafica
Digitale
Audio
Video Foto col Mac
Artlab
Estesie
Mercatino
Vendo
Mercatino
Cerco
ARCHIVIO
_

