Applicazioni Macintosh
Web Browser
Chat e videoconferenza
Peer-to-Peer p2p su mac
Streaming Video
Divx, xvid e Mpeg con il Mac
Programmi per la manutenzione del Mac
Visualizzatori di immagini
Mixare musica con il Mac
_
I migliori Tutorial
Mac Os X- Problemi e soluzioni
Sfoglia filmati in Safari
Immagini in JPG con AppleScript
Mac Os X: preferenze corrotte
Mac all'Anagrafe
Tiger e file invisibili
Registrare sul Mac un video in streaming
Da divx a DVD con iDvd
Thunderbird da Panther a Tiger
Mail 2.0 Mac OsX Tiger
APE + CUE su Mac
Copiare dati da Mac a Mac
Safe Boot (avvio di sicurezza del Mac)
Come
disinstallare i programmi
Divx con ffmpegX
Splittare un divx
Gestione colore: il monitor
Gestione del colore: stampante
Pacifist: reinstallare le applicazioni da dvd
o cd
Duplicare un Dvd-Film
Come si duplica un Dvd con capitoli
Masterizzare le foto con iPhoto
Guida ai processi di Mac Os X
Proteggere documenti con la password
Quanta Ram per il Mac
Spostare la cartella di iTunes
Ripulire un testo
ShakesPeer: DC++ per Mac
App per Mac
App per iPad
App per iPhone
App per Pod Touch
App per Categorie:
Business
Finanza
Fotografia
Giochi
Grafica e Design
Intrattenimento
Istruzione
Medicina
Meteo
Mode e Tendenze
Musica
News
Produttività
Riferimento
Salute e Benessere
Social Network
Sport
Sviluppatori
Utility
Viaggi
Video
Mac Os X - Tips e mini-tutorial
Usare Hotmail con il Mac
A cura di Rob
Da gennaio 2009 è possibile utilizzare Hotmail con Mail senza
MacFeePOPS configurando Mail nel seguente modo:
• Indirizzo email: mionome@hotmail.it (o .com)
• Nome completo: mio nome
• Server di posta in entrata: pop3.live.com
• Nome utente: mionome@hotmail.it (o .com)
• Password: mia password
• Porta pop (server in entrata): 995, nel pannello Avanzate selezionare
Usa SSL e Autenticazione con password
• Server posta in uscita: smtp.live.com
• Porta smtp (server in uscita): 25, selezionare Usa SSL e Autenticazione
con password
• Nome utente: mionome@hotmail.it (o .com)
• Password: mia password
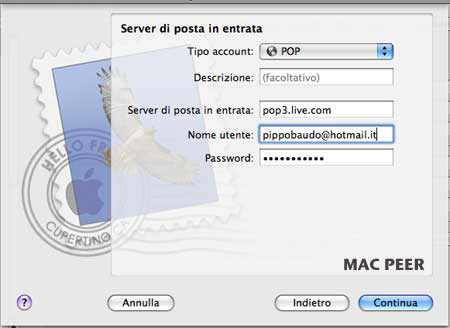

MacFreePOPs
Usare Hotmail con il Mac
Tutorial pubblicato nel 2006
MacFreePOPs, scaricabile a questo indirizzo, sia in lingua italiana
che in lingua inglese:
http://www.e-link.it/macfreepops/
consente di ricevere ed inviare la posta di Libero, Blu, IOL, Tin.it,
Virgilio etc... direttamente da Mail di OSX senza collegarsi
ai POP dei rispettivi Provider.
Il seguente tutorial parte dal presupposto
che almeno
un account di posta sia stato creato e funzionante. L'esempio dell'utilizzo
di un account con dominio @hotmail.com è indicativo anche per
la creazione di account con domini diversi.
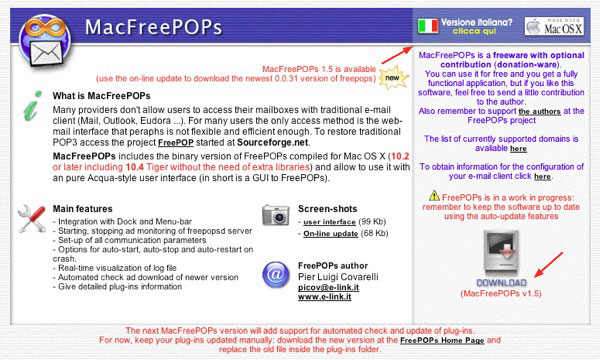
Effettuato il download, trasciniamo Macfreepops nella nostra cartella
Applicazioni.
Una volta lanciato il programma, si aprirà una finestra, in cui
si potrà notare la presenza, sotto il pulsante di Avvio del Server
freepopsd, di un altro pulsante di dimensioni più piccole - questo
pulsante è quello che rileva (se spuntata l'opzione "Segnala
automaticamente gli aggiornamenti disponibili" nelle "Opzioni
Aggiuntive") gli eventuali aggiornamenti del "server freppopsds",
importanti per il corretto funzionameneto dell'applicazione in questione
e di Mail - da notare anche l'opzione di spunta "Visualizza il menu
MacFreePOPs nella barra dei menu", comoda per chi volesse gestire
questa applicazione appunto da lì.

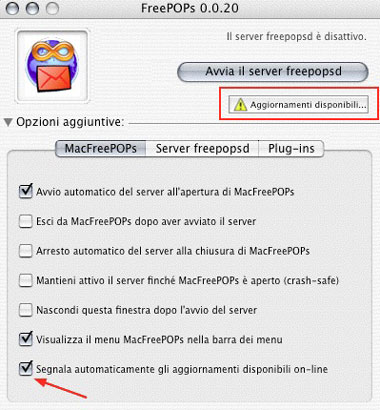
Quindi, click su "Aggiornamenti Disponibili" e leggiamo quanto scritto nell'avviso nella figura sottostate - aggiorniamo perciò alla versione più recente del server freepopsd con un click sul pulsante "Aggiorna".
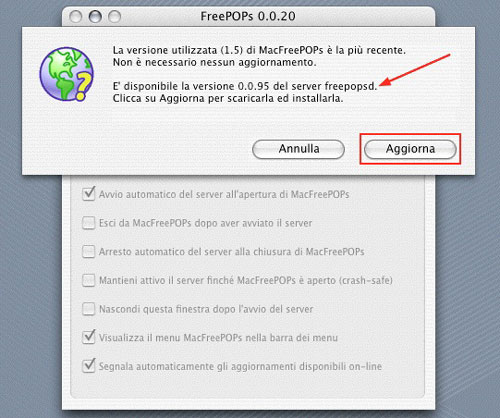
OK, abbiamo quindi aggiornato tutto l'aggiornabile e passiamo a cose
più serie adesso.. :)
Per prima cosa spostiamoci sul pannello
Server freepopsd e mettiamo segno di spunta su "Rispondi
sulla porta" inserendo
numero di porta 2000 e segno di spunta anche su "dell'indirizzo" dove
andremo ad inserire 127.0.0.1 il "localhost" in
pratica o indirizzo locale della nostra macchina (non è proprio
preciso però..) - in sintesti potremmo riassumere così : "Rispondi
sulla porta 2000 dell'indirzzo 127.0.0.1 in locale" - nella figura
a fianco si potranno controllare i plugin in uso dall'applicazione le
loro caratteristiche
e numero di versione.
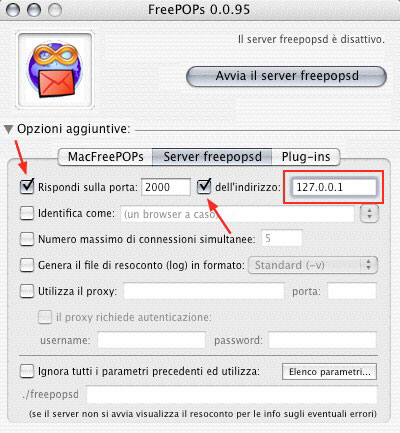
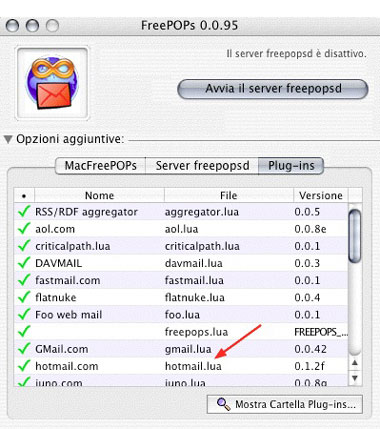
Nella figura sottostante si possono ottenere informazion riguardanti le caratteristiche del plugin "hotmail.lua" che sarà poi quello che permetterà di ricevere ed inviare posta con un indirizzo di questo tipo. Da notare anche i @domini supportati.
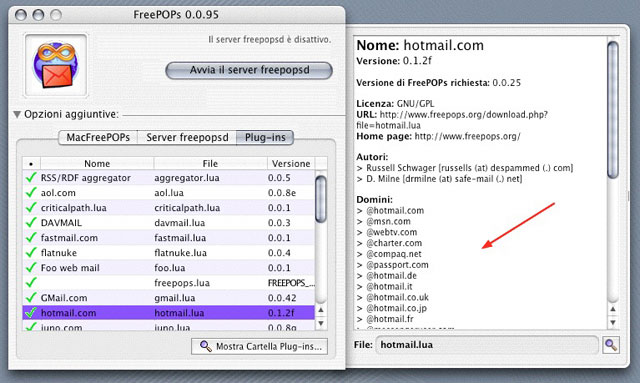

Abbiamo concluso, perciò non ci resta che avviare il server
freepopsd e lanciare l'applicazione Mail per
l'utilizzo di account multipli. Teniamo sempre presente quanto scritto
in figura sopra perchè da questo
dipende il corretto funzionamento - Partiamo quindi dall'account principale
di posta creato e settato su Mail (non mi dilungo sui settaggi di Mail
in quanto il tutorial parte dal presupposto che almeno un account di
posta sia stato creato e funzionante), nel mio caso tin.it avendo come
fornitore di connettività Telecom. Si può vedere quindi
in figura sotto l'account di tipo POP e il Server di Posta in Uscita
(SMPT) mail.tin.it che diventerà l'SMPT per tutti
gli altri account di posta che si aggiungeranno. E' chiaro, inoltre,
che se il
nostro Provider fosse differente si dovrà usare l'SMPT di quel
provider e non quanto in figura sotto, ma il concetto in fin dei conti è sempre
quello.
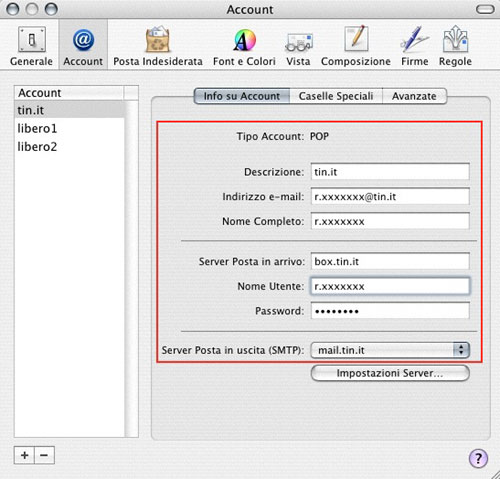
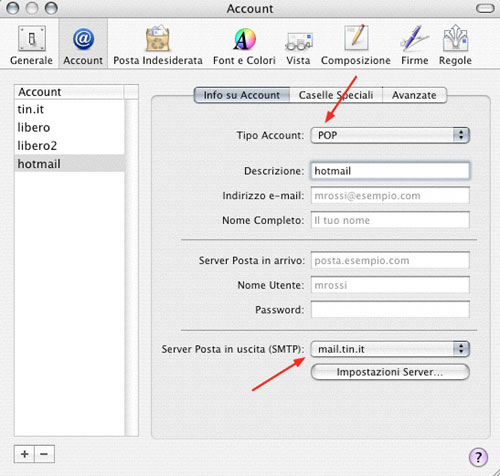
Nelle due figure di sotto vediamo come configurare l'account per un dominio @hotmail.com: apriamo le Preferenze di Mail e posizioniamoci sul pannello "Account" - in basso nell'angolo a sinistra facciamo click sul simbolino del + per crearne uno nuovo.
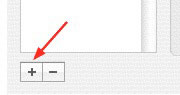
Scegliamo quindi un account di Tipo POP dal menù a
tendina, in Indirizzo e-mail mettiamo il nostro indirizzo con dominio
@hotmail.com,
in Descrizione mettiamo ad esempio hotmail, in Nome Completo il nostro
nome. Nella casella Server Posta in Arrivo invece inseriamo il "localhost" ovvero
127.0.0.1 (precedentemente inserito anche in MacFreePOPS) - quindi
inseriamo Nome Utente e Password e come Server di Posta in Uscita inseriamo
l'SMPT di tin.it e cioè mail.tin.it (quello del nostro fornitore
di connetività che, ovviamente sarà differente a seconda
del Provider usato ) - Passiamo quindi sul pannello "Avanzate" e
sostituiamo il numero di Porta esistente con il numero 2000 (precedentemente
inserito anche in MacFreePOPS) e come metodo di Autenticazione scegliamo
Password.
Potrebbe risultare "ostico" tutto l'intero procedimento, ma è proprio
questo che permetterà di utilizzare altri account di posta sù Mail...
:)
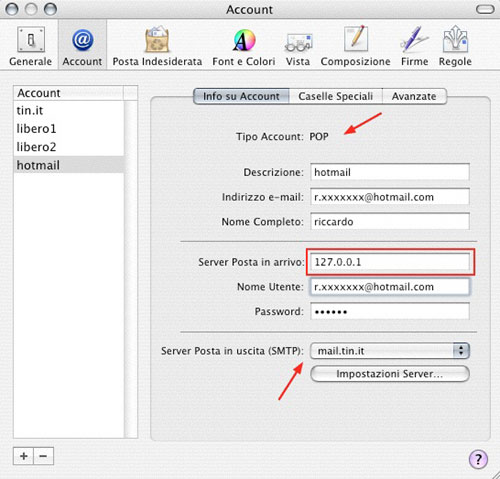
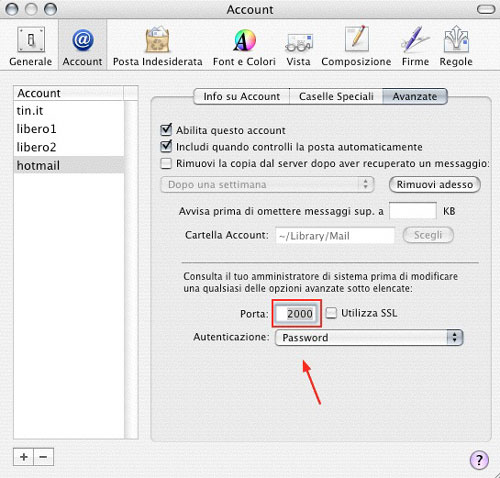
Adesso possiamo dire che abbiamo quasi finito, registriamo le modifiche
all'account e torniamo su Mail uscendo dalle Preferenze. Sù Mail
click sul bottoncino "Ricevi" e con un po'
di pazienza vedremo "arrivare" le nostre mail dai vari account
creati - potrebbe essere necessario inserire la password dell'account
in fase
di collegamento al POP, ma sarà Mail che ce lo chiederà in
caso di bisogno. Per la stesura di questo tutorial è stata usata
la versione di Mail presente su 10.3.9, con Tiger è praticamente
identico il procedimento da seguire, quindi non dovrebbero sorgere
complicazioni di alcun tipo. Adesso godiamoci Mail... .)
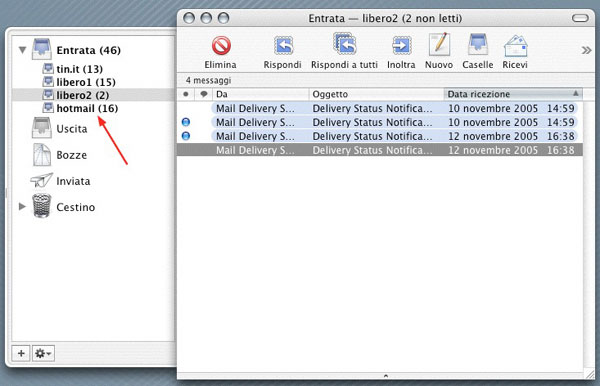
Si veda anche: FreePOPs per Mac
Tutorial scritto da macric (2006)
Principali sezioni del Forum di Mac Peer:
Forum Index
Mac
Help
Mac
basic
Mac
News- Pianeta Apple
Applicazioni
Hardware
e periferiche
I
migliori freeware
Giochi
per Mac
p2p
su Macintosh
Mi
sono iscritto al Forum
Grafica
Digitale
Audio
Video Foto col Mac
Artlab
Estesie
Mercatino
Vendo
Mercatino
Cerco
ARCHIVIO

